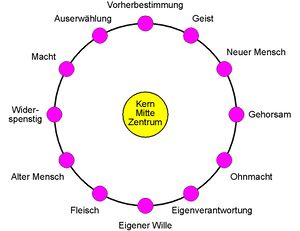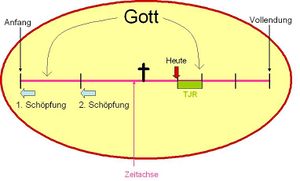Bilder einbinden: Unterschied zwischen den Versionen
WE (Diskussion | Beiträge) (→Beispiel 1:) |
WE (Diskussion | Beiträge) (→Beispiel 4:) |
||
| (27 dazwischenliegende Versionen desselben Benutzers werden nicht angezeigt) | |||
| Zeile 1: | Zeile 1: | ||
===Das Einbinden von Grafiken und Bildern.=== | ===Das Einbinden von Grafiken und Bildern.=== | ||
| − | Bevor Bilder oder Grafiken eingebunden werden können, | + | <div style="background:yellow">Bevor Bilder oder Grafiken eingebunden werden können, musst du sie '''Hochladen'''!</div> |
| − | Folge den Anweisungen auf der Seite. | + | Dazu dient der gleichnamig Menüpunkt in der Menüleiste unter "Werkzeuge". |
| + | Folge dort den Anweisungen auf der Seite. | ||
=== Allgemeine Hinweise === | === Allgemeine Hinweise === | ||
| Zeile 10: | Zeile 11: | ||
===Beispiel 1:=== | ===Beispiel 1:=== | ||
| − | <code><nowiki>Eingabe:[[Bild:Jerusalem.jpg| | + | <code><nowiki>Eingabe:[[Bild:Jerusalem.jpg|250px|]]</nowiki></code> |
Bei diesem Beispiel umfließt der Text das Bild nicht. Das Bild wird wie ein Wort behandelt welches auf der Zeile steht. | Bei diesem Beispiel umfließt der Text das Bild nicht. Das Bild wird wie ein Wort behandelt welches auf der Zeile steht. | ||
| − | [[Bild:Jerusalem.jpg| | + | [[Bild:Jerusalem.jpg|250px|]] <br/> |
| − | [Jerusalem | + | ::'''- [[Jerusalem]] 2008 -'''<br/> |
Unter dem Bild kann man weiter schreiben. Der Titel des Bildes muss im laufenden Text angegeben werden, da er sich bei diesem Beispiel nicht automatisch unter das Bild platziert. | Unter dem Bild kann man weiter schreiben. Der Titel des Bildes muss im laufenden Text angegeben werden, da er sich bei diesem Beispiel nicht automatisch unter das Bild platziert. | ||
---- | ---- | ||
| Zeile 35: | Zeile 36: | ||
Dieses Beispiel wird am häufigsten verwendet | Dieses Beispiel wird am häufigsten verwendet | ||
| − | <code><nowiki>Eingabe:[[Bild: | + | <code><nowiki>Eingabe:[[Bild:Jerusalem.jpg|thumb|[[Jerusalem]] 2008]]</nowiki></code> |
| − | '''Der Befehl "thumb" platziert das Bild immer am rechten Rand mit Rahmen und Untertitel. Der Text umfließt dabei das Bild.''' (Je nach Bildschirmbreite unterschiedlich!) | + | '''Der Befehl "thumb" platziert das Bild immer am rechten Rand mit Rahmen und Untertitel. Der Text umfließt dabei das Bild.''' (Je nach Bildschirmbreite unterschiedlich!) Der Bildtitel kann auch verlinkt werden, wie am Beispiel zu sehen ist. |
| − | + | ||
| − | + | ||
| + | [[Bild:Jerusalem.jpg|thumb|[[Jerusalem]] 2008]] | ||
Blindtext Blindtext Blindtext Blindtext Blindtext Blindtext Blindtext Blindtext Blindtext Blindtext Blindtext Blindtext Blindtext Blindtext Blindtext Blindtext Blindtext Blindtext Blindtext Blindtext Blindtext Blindtext Blindtext Blindtext Blindtext Blindtext Blindtext Blindtext Blindtext Blindtext Blindtext Blindtext Blindtext Blindtext Blindtext Blindtext | Blindtext Blindtext Blindtext Blindtext Blindtext Blindtext Blindtext Blindtext Blindtext Blindtext Blindtext Blindtext Blindtext Blindtext Blindtext Blindtext Blindtext Blindtext Blindtext Blindtext Blindtext Blindtext Blindtext Blindtext Blindtext Blindtext Blindtext Blindtext Blindtext Blindtext Blindtext Blindtext Blindtext Blindtext Blindtext Blindtext | ||
Blindtext Blindtext Blindtext Blindtext Blindtext Blindtext Blindtext Blindtext Blindtext Blindtext Blindtext Blindtext Blindtext Blindtext Blindtext Blindtext Blindtext Blindtext Blindtext Blindtext Blindtext Blindtext Blindtext Blindtext Blindtext Blindtext Blindtext Blindtext Blindtext Blindtext Blindtext Blindtext Blindtext Blindtext Blindtext Blindtext Blindtext Blindtext Blindtext Blindtext Blindtext Blindtext Blindtext Blindtext Blindtext | Blindtext Blindtext Blindtext Blindtext Blindtext Blindtext Blindtext Blindtext Blindtext Blindtext Blindtext Blindtext Blindtext Blindtext Blindtext Blindtext Blindtext Blindtext Blindtext Blindtext Blindtext Blindtext Blindtext Blindtext Blindtext Blindtext Blindtext Blindtext Blindtext Blindtext Blindtext Blindtext Blindtext Blindtext Blindtext Blindtext Blindtext Blindtext Blindtext Blindtext Blindtext Blindtext Blindtext Blindtext Blindtext | ||
| − | Blindtext Blindtext Blindtext Blindtext Blindtext Blindtext Blindtext Blindtext Blindtext Blindtext Blindtext Blindtext Blindtext Blindtext Blindtext Blindtext | + | Blindtext Blindtext Blindtext Blindtext Blindtext Blindtext Blindtext Blindtext Blindtext Blindtext Blindtext Blindtext Blindtext Blindtext Blindtext Blindtext Blindtext Blindtext Blindtext Blindtext Blindtext Blindtext Blindtext Blindtext Blindtext Blindtext Blindtext Blindtext Blindtext Blindtext Blindtext Blindtext Blindtext Blindtext Blindtext Blindtext Blindtext Blindtext Blindtext Blindtext Blindtext Blindtext Blindtext Blindtext Blindtext Blindtext Blindtext Blindtext Blindtext Blindtext Blindtext Blindtext Blindtext Blindtext |
| + | Blindtext Blindtext Blindtext Blindtext Blindtext Blindtext Blindtext Blindtext Blindtext Blindtext Blindtext Blindtext Blindtext Blindtext Blindtext Blindtext Blindtext Blindtext Blindtext Blindtext Blindtext Blindtext Blindtext Blindtext Blindtext Blindtext Blindtext Blindtext Blindtext Blindtext Blindtext Blindtext Blindtext Blindtext Blindtext Blindtext Blindtext Blindtext Blindtext Blindtext Blindtext Blindtext Blindtext Blindtext Blindtext | ||
| + | Blindtext Blindtext Blindtext Blindtext Blindtext Blindtext Blindtext Blindtext Blindtext Blindtext Blindtext Blindtext Blindtext Blindtext Blindtext Blindtext Blindtext Blindtext | ||
---- | ---- | ||
| Zeile 56: | Zeile 58: | ||
Blindtext Blindtext Blindtext Blindtext Blindtext Blindtext Blindtext Blindtext | Blindtext Blindtext Blindtext Blindtext Blindtext Blindtext Blindtext Blindtext | ||
Blindtext Blindtext Blindtext Blindtext Blindtext Blindtext Blindtext Blindtext Blindtext Blindtext Blindtext Blindtext Blindtext Blindtext Blindtext Blindtext Blindtext Blindtext Blindtext Blindtext Blindtext Blindtext Blindtext Blindtext Blindtext Blindtext Blindtext | Blindtext Blindtext Blindtext Blindtext Blindtext Blindtext Blindtext Blindtext Blindtext Blindtext Blindtext Blindtext Blindtext Blindtext Blindtext Blindtext Blindtext Blindtext Blindtext Blindtext Blindtext Blindtext Blindtext Blindtext Blindtext Blindtext Blindtext | ||
| + | Blindtext Blindtext Blindtext Blindtext Blindtext Blindtext Blindtext Blindtext Blindtext Blindtext Blindtext Blindtext Blindtext Blindtext Blindtext Blindtext Blindtext Blindtext Blindtext Blindtext Blindtext Blindtext Blindtext Blindtext Blindtext Blindtext Blindtext Blindtext Blindtext Blindtext Blindtext Blindtext Blindtext Blindtext Blindtext Blindtext Blindtext Blindtext Blindtext Blindtext Blindtext Blindtext Blindtext Blindtext Blindtext Blindtext Blindtext Blindtext Blindtext Blindtext Blindtext Blindtext Blindtext Blindtext Blindtext Blindtext Blindtext Blindtext Blindtext Blindtext Blindtext Blindtext Blindtext Blindtext Blindtext Blindtext Blindtext Blindtext Blindtext Blindtext Blindtext Blindtext Blindtext Blindtext Blindtext Blindtext | ||
Blindtext Blindtext Blindtext Blindtext Blindtext Blindtext Blindtext Blindtext Blindtext Blindtext Blindtext Blindtext Blindtext Blindtext Blindtext Blindtext Blindtext Blindtext Blindtext Blindtext Blindtext Blindtext Blindtext Blindtext Blindtext Blindtext Blindtext Blindtext Blindtext Blindtext Blindtext Blindtext Blindtext Blindtext Blindtext Blindtext Blindtext Blindtext Blindtext Blindtext Blindtext Blindtext Blindtext Blindtext Blindtext Blindtext Blindtext Blindtext Blindtext Blindtext Blindtext Blindtext Blindtext Blindtext Blindtext Blindtext Blindtext Blindtext Blindtext Blindtext Blindtext Blindtext Blindtext Blindtext Blindtext Blindtext Blindtext Blindtext Blindtext Blindtext Blindtext Blindtext Blindtext Blindtext Blindtext | Blindtext Blindtext Blindtext Blindtext Blindtext Blindtext Blindtext Blindtext Blindtext Blindtext Blindtext Blindtext Blindtext Blindtext Blindtext Blindtext Blindtext Blindtext Blindtext Blindtext Blindtext Blindtext Blindtext Blindtext Blindtext Blindtext Blindtext Blindtext Blindtext Blindtext Blindtext Blindtext Blindtext Blindtext Blindtext Blindtext Blindtext Blindtext Blindtext Blindtext Blindtext Blindtext Blindtext Blindtext Blindtext Blindtext Blindtext Blindtext Blindtext Blindtext Blindtext Blindtext Blindtext Blindtext Blindtext Blindtext Blindtext Blindtext Blindtext Blindtext Blindtext Blindtext Blindtext Blindtext Blindtext Blindtext Blindtext Blindtext Blindtext Blindtext Blindtext Blindtext Blindtext Blindtext Blindtext | ||
| + | |||
---- | ---- | ||
===Beispiele mit Bildern in einer Tabelle:=== | ===Beispiele mit Bildern in einer Tabelle:=== | ||
| − | '''Man kann in einer Tabelle in jeder beliebigen Zelle eine Grafik oder ein Bild platzieren.''' | + | '''Man kann in einer Tabelle in jeder beliebigen Zelle eine Grafik oder ein Bild platzieren.'''<br/> |
| − | + | ||
==== Tabelle mit Rahmen ==== | ==== Tabelle mit Rahmen ==== | ||
| − | + | Eingabe: s. Quelltext im Bearbeitemodus. | |
Die Größe der Bilder und Grafiken ist beliebig einstellbar (hier 120px). Die Tabelle passt sich dabei der entsprechenden Größe des Bildes an. | Die Größe der Bilder und Grafiken ist beliebig einstellbar (hier 120px). Die Tabelle passt sich dabei der entsprechenden Größe des Bildes an. | ||
| Zeile 84: | Zeile 88: | ||
Man kann auch in einer rahmenlosen Tabelle mit "|thumb|" einen Rahmen nur für das Bild erzeugen, und zwar in jeder beliebigen Zelle: <br/> | Man kann auch in einer rahmenlosen Tabelle mit "|thumb|" einen Rahmen nur für das Bild erzeugen, und zwar in jeder beliebigen Zelle: <br/> | ||
| − | + | Eingabe: s. Quelltext im Bearbeitemodus. | |
{| border="0" cellpadding="4" style="background-color:#f9f9f9; text-align:left; border-collapse:collapse;" | {| border="0" cellpadding="4" style="background-color:#f9f9f9; text-align:left; border-collapse:collapse;" | ||
Aktuelle Version vom 20. August 2012, 17:20 Uhr
Inhaltsverzeichnis
Das Einbinden von Grafiken und Bildern.
Dazu dient der gleichnamig Menüpunkt in der Menüleiste unter "Werkzeuge". Folge dort den Anweisungen auf der Seite.
Allgemeine Hinweise
Alle Einstellungen können durch Veränderung der Parameter in allen Beispielen im Bearbeitenmodus vorgenommen werden.
Der Befehl "thumb" macht das Bild oder die Grafik zu einem Vorschaubild (englisch "Thumbnail" für Daumennagel) und wenn man darauf klickt, werden das Bild oder die Grafik in ihrer Originalgröße angezeigt.
Beispiel 1:
Eingabe:[[Bild:Jerusalem.jpg|250px|]]
Bei diesem Beispiel umfließt der Text das Bild nicht. Das Bild wird wie ein Wort behandelt welches auf der Zeile steht.
- - Jerusalem 2008 -
- - Jerusalem 2008 -
Unter dem Bild kann man weiter schreiben. Der Titel des Bildes muss im laufenden Text angegeben werden, da er sich bei diesem Beispiel nicht automatisch unter das Bild platziert.
Beispiel 2:
Eingabe:<center>[[Bild:Zeichen.jpg|120px|]]</center><center>Hebräisch "OT" / [[Zeichen]]</center>
Hier ein Beispiel mit geringerer Abmessung (120px) und zentriert. Auch bei diesem Beispiel umfließt der Text das Bild nicht!
Blindtext Blindtext Blindtext Blindtext Blindtext Blindtext Blindtext Blindtext Blindtext Blindtext Blindtext Blindtext Blindtext Blindtext Blindtext Blindtext Blindtext Blindtext Blindtext Blindtext Blindtext Blindtext Blindtext

Blindtext Blindtext Blindtext Blindtext Blindtext Blindtext Blindtext Blindtext Blindtext Blindtext Blindtext Blindtext Blindtext Blindtext Blindtext Blindtext Blindtext Blindtext Blindtext Blindtext Blindtext Blindtext Blindtext
Beispiel 3:
Dieses Beispiel wird am häufigsten verwendet
Eingabe:[[Bild:Jerusalem.jpg|thumb|[[Jerusalem]] 2008]]
Der Befehl "thumb" platziert das Bild immer am rechten Rand mit Rahmen und Untertitel. Der Text umfließt dabei das Bild. (Je nach Bildschirmbreite unterschiedlich!) Der Bildtitel kann auch verlinkt werden, wie am Beispiel zu sehen ist.

Blindtext Blindtext Blindtext Blindtext Blindtext Blindtext Blindtext Blindtext Blindtext Blindtext Blindtext Blindtext Blindtext Blindtext Blindtext Blindtext Blindtext Blindtext Blindtext Blindtext Blindtext Blindtext Blindtext Blindtext Blindtext Blindtext Blindtext Blindtext Blindtext Blindtext Blindtext Blindtext Blindtext Blindtext Blindtext Blindtext Blindtext Blindtext Blindtext Blindtext Blindtext Blindtext Blindtext Blindtext Blindtext Blindtext Blindtext Blindtext Blindtext Blindtext Blindtext Blindtext Blindtext Blindtext Blindtext Blindtext Blindtext Blindtext Blindtext Blindtext Blindtext Blindtext Blindtext Blindtext Blindtext Blindtext Blindtext Blindtext Blindtext Blindtext Blindtext Blindtext Blindtext Blindtext Blindtext Blindtext Blindtext Blindtext Blindtext Blindtext Blindtext Blindtext Blindtext Blindtext Blindtext Blindtext Blindtext Blindtext Blindtext Blindtext Blindtext Blindtext Blindtext Blindtext Blindtext Blindtext Blindtext Blindtext Blindtext Blindtext Blindtext Blindtext Blindtext Blindtext Blindtext Blindtext Blindtext Blindtext Blindtext Blindtext Blindtext Blindtext Blindtext Blindtext Blindtext Blindtext Blindtext Blindtext Blindtext Blindtext Blindtext Blindtext Blindtext Blindtext Blindtext Blindtext Blindtext Blindtext Blindtext Blindtext Blindtext Blindtext Blindtext Blindtext Blindtext Blindtext Blindtext Blindtext Blindtext Blindtext Blindtext Blindtext Blindtext Blindtext Blindtext Blindtext Blindtext Blindtext Blindtext Blindtext Blindtext Blindtext Blindtext Blindtext Blindtext Blindtext Blindtext Blindtext Blindtext Blindtext Blindtext Blindtext Blindtext Blindtext Blindtext Blindtext Blindtext Blindtext Blindtext Blindtext Blindtext Blindtext Blindtext Blindtext Blindtext Blindtext Blindtext Blindtext Blindtext Blindtext Blindtext Blindtext Blindtext Blindtext Blindtext Blindtext Blindtext Blindtext Blindtext Blindtext Blindtext Blindtext Blindtext Blindtext Blindtext Blindtext Blindtext Blindtext
Beispiel 4:
Eingabe:[[Bild:Dm3.jpg|thumb|left|Vorherbestimmung <br/>und eigener Wille]]
Der Befehl "thumb|left" platziert das Bild am linken Rand mit Rahmen und Untertitel. Wobei der Text auch hier das Bild umfließt.
Blindtext Blindtext Blindtext Blindtext Blindtext Blindtext Blindtext Blindtext Blindtext Blindtext Blindtext Blindtext Blindtext Blindtext Blindtext Blindtext Blindtext Blindtext Blindtext Blindtext Blindtext Blindtext Blindtext Blindtext Blindtext Blindtext Blindtext Blindtext Blindtext Blindtext Blindtext Blindtext Blindtext Blindtext Blindtext Blindtext Blindtext Blindtext Blindtext Blindtext Blindtext Blindtext Blindtext Blindtext Blindtext Blindtext Blindtext Blindtext Blindtext Blindtext Blindtext Blindtext Blindtext Blindtext Blindtext Blindtext Blindtext Blindtext Blindtext Blindtext Blindtext Blindtext Blindtext Blindtext Blindtext Blindtext Blindtext Blindtext Blindtext Blindtext Blindtext Blindtext Blindtext Blindtext Blindtext Blindtext Blindtext Blindtext Blindtext Blindtext Blindtext Blindtext Blindtext Blindtext Blindtext Blindtext Blindtext Blindtext Blindtext Blindtext Blindtext Blindtext Blindtext Blindtext Blindtext Blindtext Blindtext Blindtext Blindtext Blindtext Blindtext Blindtext Blindtext Blindtext Blindtext Blindtext Blindtext Blindtext Blindtext Blindtext Blindtext Blindtext Blindtext Blindtext Blindtext Blindtext Blindtext Blindtext Blindtext Blindtext Blindtext Blindtext Blindtext Blindtext Blindtext Blindtext Blindtext Blindtext Blindtext Blindtext Blindtext Blindtext Blindtext Blindtext Blindtext Blindtext Blindtext Blindtext Blindtext Blindtext Blindtext Blindtext Blindtext Blindtext Blindtext Blindtext Blindtext Blindtext Blindtext Blindtext Blindtext Blindtext Blindtext Blindtext Blindtext Blindtext Blindtext Blindtext Blindtext Blindtext Blindtext Blindtext Blindtext Blindtext Blindtext Blindtext Blindtext Blindtext Blindtext Blindtext Blindtext Blindtext Blindtext Blindtext Blindtext Blindtext Blindtext Blindtext Blindtext Blindtext Blindtext Blindtext Blindtext Blindtext Blindtext Blindtext
Beispiele mit Bildern in einer Tabelle:
Man kann in einer Tabelle in jeder beliebigen Zelle eine Grafik oder ein Bild platzieren.
Tabelle mit Rahmen
Eingabe: s. Quelltext im Bearbeitemodus.
Die Größe der Bilder und Grafiken ist beliebig einstellbar (hier 120px). Die Tabelle passt sich dabei der entsprechenden Größe des Bildes an.
| Text | Grafik |
|---|---|
| Schatten | 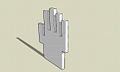
|
| Hellenisch-römische Frauenfrisuren |

|
Tabelle ohne Rahmen
Man kann auch in einer rahmenlosen Tabelle mit "|thumb|" einen Rahmen nur für das Bild erzeugen, und zwar in jeder beliebigen Zelle:
Eingabe: s. Quelltext im Bearbeitemodus.
| Spaltentext | Spaltentext |
|---|---|
| Zur Vergrößerung auf die Grafik klicken. | |
| Zellentext |