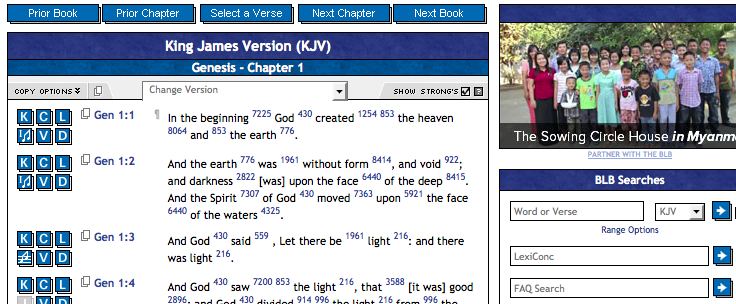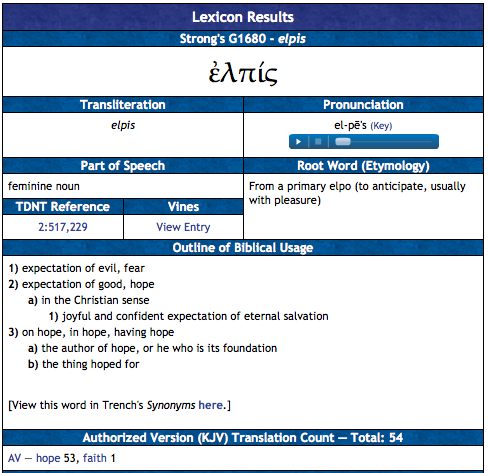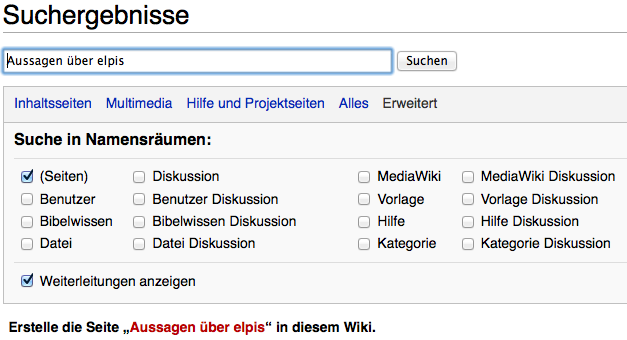Anleitung für "Biblische Aussagen über einen Grundtextbegriff"
An dieser Stelle möchte ich erklären, wie man einen neuen Artikel für folgende "Wiki-Seiten" schreibt:
- Biblische Aussagen über einen Grundtextbegriff
Diese Anleitung ist sehr detailliert, so dass es zuerst einen etwas komplizierten Eindruck vermittelt. Aber sobald man das Prinzip dieser Website - die wie Wikipedia funktioniert - verstanden hat, geht alles ganz zügig und problemlos.
Inhaltsverzeichnis
Ziel eines solchen Artikels
Im Gegensatz zu einer Auflistung aller Bibelstellen, sollten auf einer solchen Seite die biblischen Vorkommen eines Grundtextbegriffes richtig zugeordnet werden. Es werden nur die Bibelstellen erwähnt und aufgelistet in denen auch das entsprechende Grundtextwort vorhanden ist. Die Bibelstellen werden den entsprechenden Überschriften und Untertiteln zugeordnet. Durch diese Zuordnung können Schriftforscher und Bibelstudenten ganz gezielt biblischen Aussagen nachgehen. Dadurch kann man sich auch schneller einen Überblick verschaffen.
Schritt 1: Wort bestimmen
- Zuerst wählt man das Wort, über das man eine Seite erstellen möchte. Zum Beispiel "Hoffnung".
- Damit man das entsprechende Grundtextwort findet, sollte man folgende Internetseite aufrufen:
- Hier gibt man im Kästchen "Wortsuche" das gewünschte Wort ein (in unserem Beispiel: "Hoffnung"). Anschliessend klickt man auf "Suchen". Das Ergebnis sieht dann wie folgt aus:
- Zuerst werden alle Wörter des AT aufgelistet, die in der unrev. Elberfelder Übersetzung mit Hoffnung übersetzt werden. Die Nummer rechts von H (z. B. "H 8615") ist die hebr. Strong-Nummer. "G 1680" ist die griech. Strong-Nummer. Anschliessend erkennt man die hebräischen resp. griechischen Zeichen. Die Wörter in Klammern geben den entsprechenden Wortlaut an, z. B. "(tiqvâh)". Unterhalb dieser Zeile findet man die Übersetzungs-Varianten. Das erste deutsche Wort auf der linken Seite, gibt die häufigste Übersetzung an. Leider sind hier die Wortlaute nicht immer ganz sinnvoll angegeben. Der Wortlaut bei "H7664" wird hier mit "(ώêber)" angegeben. Richtig wäre aber "(seber)". Damit man den richtigen Wortlaut findet, sollte man noch den nächsten Zwischenschritt ausführen.
- Öffne folgende Website:
- Jetzt erscheint folgendes Bild:
- Unter BLB Searches im Kästchen Word or Verse kann man die entsprechende Strong-Nr. eingeben, indem man z. B. "g1680" eintippt und anschliessend "Enter" drückt. Nun erscheint folgendes Bild:
Auf dieser Seite findet man den geeigneteren Wortlaut. Dieser steht unter der Überschrift "Transliteration". Hier in unserem Beispiel wäre das auch elpis.
Schritt 2: Einen neuen Artikel eröffnen
Da wir nun den richtigen Wortlaut haben, können wir jetzt eine neue Seite auf "Bibelwissen" eröffnen. Dazu müssen folgende Schritte beachtet werden:
- Schreibe unter Suche in Bibelwissen folgenden Satz in das Kästchen: Aussagen über elpis.
- Klicke anschliessend auf den Taster "Seite". Sollte die Seite bereits vorhanden sein, wird sie sogleich geöffnet. Mit dem Reiter "Bearbeiten" über dem Artikel, kann man die Seite weiter bearbeiten. Sollte die Seite noch nicht vorhanden sein, erscheint folgendes Bild:
- Jetzt kann man auf Aussagen über elpis klicken und es öffnet sich das Editierfenster, indem man einen neuen Artikel schreiben kann.
Schritt 3: Artikel schreiben
- Sobald das Editierfenster geöffnet ist, kann man mit dem Schreiben beginnen. Allerdings macht es Sinn, wenn man in dieses Editierfenster zuerst die entsprechende Vorlage hineinkopiert. Dazu öffnet man in einem neuen Fenster oder in einem neuem Tab zuerst folgende Seite:
- Anschliessend klickt man auf den Reiter "Bearbeiten" über dem Artikel. Jetzt kann man den ganzen Text im Editierfenster markieren (ctrl+a) und anschliessend kopieren (ctrl+c).
- Nun kannst Du wieder zurück in das erste Editierfenster, wo Du mit dem neuen Artikel beginnen wolltest. In unserem Beispiel: "